There are many reasons to get a new Mac—your old one is too slow, too ungainly, or it’s incompatible with the latest version of OS X. Regardless of why you’ve walked a new Mac through your front door, when you do, you face this immediate challenge: Moving the data on your current Mac to the new computer. There are multiple means for doing this. We’ll look at one built into Mac OS X—Migration Assistant. (For other ideas, see “More ways to move data to a new Mac.”)
How to use Migration Assistant with a new installation
This ensures a smooth transfer between the two Macs. On both Macs, click the Apple menu at the top-left corner of the screen, select System Preferences, click Software Update, and then select Software Update if it's available. Use this method if you do not have a Microsoft 365 subscription. Each of the techniques in that article lets you move the files you need over to a new Mac. The options vary by what your older system is capable of and the level of technical detail you want to.
When you first fire up your new Mac, you’ll be compelled to walk through the setup process. Early in that process you’ll be offered the opportunity to transfer data from your old Mac to the new one via a wired Ethernet connection. This is your first glimpse of OS X’s Migration Assistant.
This is a video showing you how to move applications from one Mac to anouther with out installing them. For instance if you have a copy of Microsoft Office a.
Specifically, when installing Lion you’ll see the Transfer Information To This Mac window. Within this window you see four options—From Another Mac, From A Windows PC, From Time Machine Or Other Disk, and Don’t Transfer Now. As you’ll likely be moving data from your old Mac to your new one, select From Another Mac and click the Continue button at the bottom of the screen.
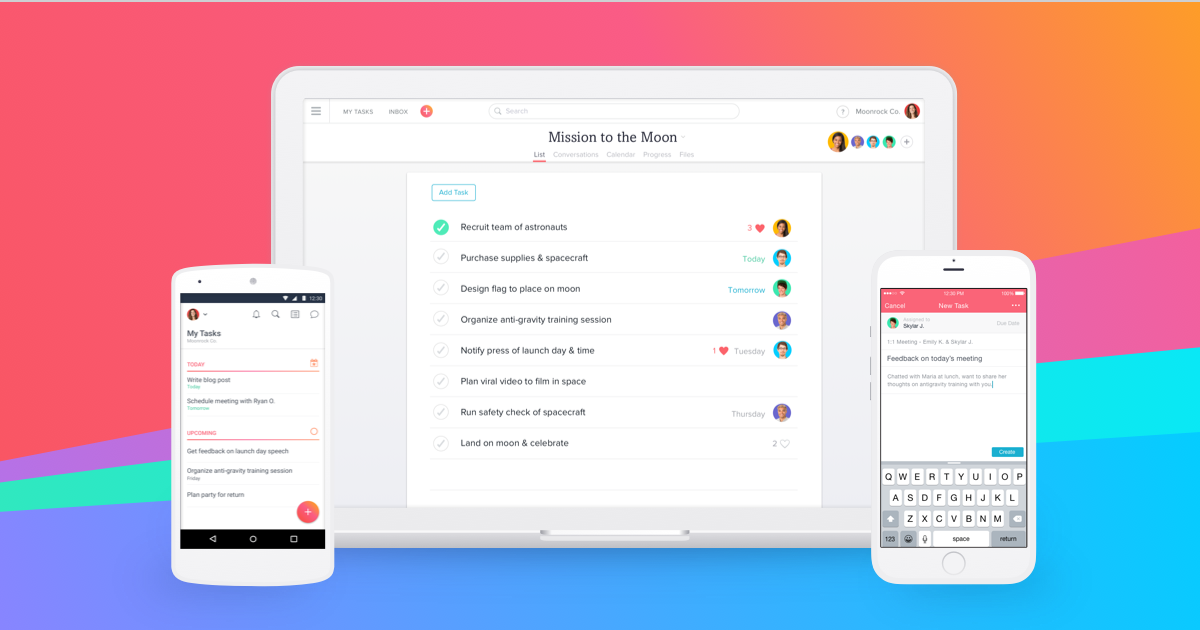
Make sure that both your Macs are connected, via Ethernet, to the same network. You can’t use a wireless network because your new Mac isn’t yet configured to use a wireless network. Launch Migration Assistant on your old Mac (found in /Applications/Utilities) and in the window that appears select To Another Mac and click the Continue button on that Mac. Enter your administrator’s password when prompted. You’ll be told that you must quit other applications. Do so by clicking Continue.
On your new Mac, your old Mac will appear in the Select The Source window. Click on it and click the Continue button. A passcode will appear on the new Mac and also, eventually, on your old Mac. Click Continue on the old Mac and a Transfer Your Information window will appear on the new Mac. (The old Mac will display a message that reads “Your other Mac is ready.”) On your new Mac you now have the option to select the kind of data you want to transfer. Your choices include Users, Applications, Settings, and Other Files and Folders on nameofoldMac.
Click the triangle next to the Users entry and you can select specific user accounts you’d like to transfer. Click the triangle next to a user name and you have the further option to choose specific locations to transfer data from—Desktop, Documents, Downloads, Movies, Music, Pictures, Public, and All Other Files and Folders. Uncheck any that you don’t want to transfer and click the Continue button at the bottom of the window. A Transferring Information window appears that provides you with an estimate of how long the transfer will take.
When the transfer is done, you’ll be walked through the rest of the setup process. If you transferred a user account, you’ll see that account name in Lion’s login screen.
Other ways to use Migration Assistant
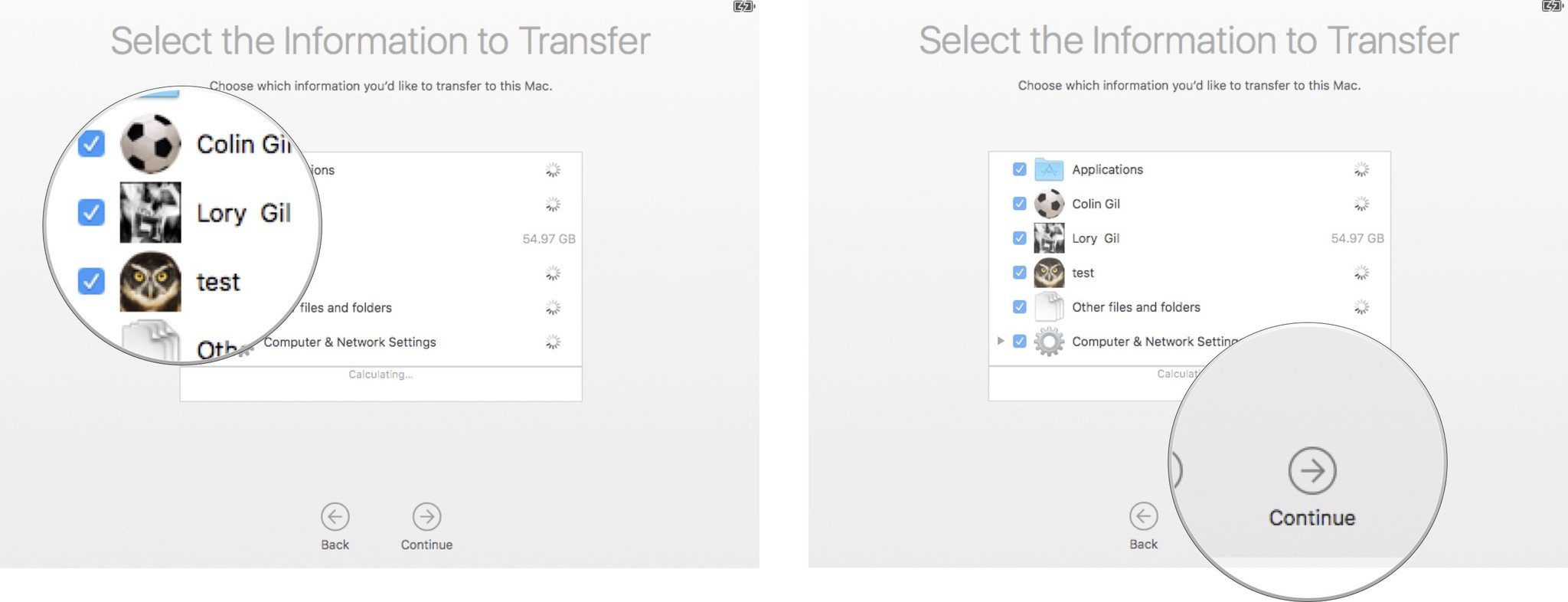
But suppose you unpacked, fired up, and configured your new Mac without having access to your old Mac. Or you simply didn’t have the time to wait for all your old data to transfer when you first booted the new Mac. Or, months later, you’ve realized there is a fair hunk of old data that you now want on your Mac. Have you lost your only chance to use Migration Assistant? Absolutely not. You can run it any time you like, provided that your Macs are on the same network. (You can transfer data over a wireless network once both Macs have access to such a network.)
Just navigate to /Applications/Utilities and launch Migration Assistant. In the Migration Assistant window that appears, choose From Another Mac, PC, Time Machine Backup, or Other Disk option and click Continue. Enter your administrator’s password and click OK. In the next window (seen here) choose from the two options—From Another Mac or PC or From a Time Machine Backup or Other Disk.

Move Software To New Mac Computer
Regardless of which you choose, you’ll eventually see the same list of data sources you would have seen had you run Migration Assistant after you first installed Lion—Users, Applications, Settings, and Other Files and Folder on nameofmac/drive. Note, however, that if you attempt to move data from a user account on the old Mac with the same name as an existing user account on the new Mac—your user name is Chris on each, for example—you’ll be told that you must create a new user name to transfer the data to.
And that’s the workings of Migration Assistant. We’ll cover migrating data without the assistance of this tool in another article.
Note: When you purchase something after clicking links in our articles, we may earn a small commission. Read ouraffiliate link policyfor more details.
- Related: