Some gamers or non-gamers keep receiving a Discord error that Discord can’t hear other people but they can hear you. Even if you can see Discord green circle but no sound. Also, some gamers find that they can’t hear others when Discord is minimized.
That is so annoying that Discord randomly can’t hear anyone in games. Whatever Discord sound error facing you, it is worth following on to fix this Discord sound not working issue on Windows 10, 8, 7.
How to Fix Discord Can’t Hear Anyone?
Discord is the easiest way to communicate over voice, video, and text. Chat, hang out, and stay close with your friends and communities. Add Chrome or Game in the Game Activity to Stream them on Discord. Make sure the particular.
If there are some errors to Discord audio settings or Discord app or your audio device, Discord sound not working issue will come up. For instance, when your Discord volume is too low, it may lie in that the device volume is set low. Or sometimes, if your audio device hasn’t set as default one, you can’t hear people in Discord. In this way, you may as well troubleshoot the Discord sound error one by one.


Solutions:
Solution 1: Set as Default Communitive Device
Usually, the communitive device is used to receive or give a telephone call. When you set a communitive device for your PC, the Discord could work with the designated audio device. Hence, there will be no more conflict between the Discord app and the audio device.
1. Right click the sound icon at the right bottom of the Desktop and then select Sounds from the list. And here is the tutorial about how to fix sound icon missing on taskbar.
2. Under Recording, right click the audio device to Set as Default Communitive Device. Here you can also Set as Default Device for the audio device.
3. Hit Apply and OK to save changes.
Then you can voice chat with your friends to see no sound in Discord has been fixed. Or Discord I can hear but can’t talk will also disappear from your PC.
Related: Discord Overlay Not Working
Solution 2: Use Legacy Audio Subsystem
The Legacy audio subsystem is also an essential part of Discord sound. It is said that when you can’t hear friends on Discord but he can hear you, the Legacy audio subsystem will also be helpful. Thus, you might as well try to use Legacy Audio Subsystem in Discord to solve this unable to hear people in Discord error.
1. Open Discord app.
2. At the right bottom of the Discord app, find out and hit User Settings.
3. Then under Voice & Video, choose to use Legacy Audio Subsystem.
4. Click Okay to Change Audio Subsystem to Legacy.
After that, you can see your Discord app is re-launched and you are able to hear people and let others hear you on Discord in games or any other occasion.
Solution 3: Update the Audio Driver
Meanwhile, the outdated, missing and corrupted audio driver on Windows 10, 8, 7 will also lead to the error that “my friends can’t hear me on Discord”. It is possible that the problematic audio driver failed to allow your speaker or microphone to work.
Here, to save your time and energy, it is strongly recommended to use Driver Booster, the top one driver finder, downloader, and updater, to update the audio drivers automatically and easily.
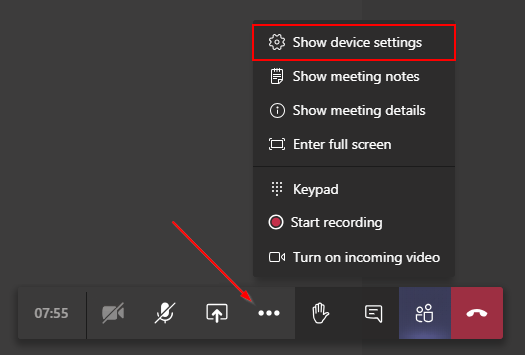
1. Download, install and run Driver Booster.
2. Hit Scan. Then Driver Booster will get started to search for the latest driver for your audio devices.
3. Find out Sound, video and game controllers and Update the audio driver automatically by Driver Booster.
Driver Booster is installing the updated driver for you.
Once the audio driver is installed, you can open Discord and call your friends, and you will notice that Discord can’t hear anyone or can’t be heard but can hear won’t appear.
Related: How to Fix Discord Screen Share Audio Not Working
Solution 4: Change to Another Output Device
If the current audio output can’t render sound in Discord and you are stuck at the issue that Discord randomly can’t anyone, maybe it is caused by the improper output device on Discord. In this way, you would better try to use another output device. Perhaps the other output devices will help fix Discord sound not working on Windows 10, 8, 7 or other operating systems.
1. In Discord app, find out User Settings.
2. Under Voice & Video, on the top of the interface, change the Output Device to another one.
For instance, if you have set the default output device, you can change it to a specific Speaker or Microphone like SteelSeries Arctis 7 Game and SteelSeries Arctis 7 Chat.
Check if you can’t hear anything in Discord persists on your device. If so, you may need to turn to the final solution.
Solution 5: Uninstall and Update Discord App
For some of you, Discord audio not working may result from the outdated or corrupted Discord app. That is to say, the culprit lies in the Discord app itself rather than the audio settings or driver on the computer. Therefore, it is worth a shot to get rid of the problematic Discord app and then download the latest one.
Uninstall Discord app in Control Panel:
1. Go to Control Panel.
2. Find out Programs > Uninstall a program. Try to View by Categories to locate the items quickly.
3. In Programs and Features, locate Discord app and right click it to Uninstall it.
Update the Discord app:
With the old app uninstalled, you can search online to download the more recent release of the Discord app. It is likely that that Discord will make you be heard by others and hear others as well.
All in all, as for the problem that can’t hear anyone in Discord, this post shows you the most effective solutions, which have proved useful for users who are experiencing the same Discord sound issue with you. You can try these ways one by one.
More Articles:
Discord Lowers Volume On Computer
Summary :
What is the max file size for Discord? Discord file size limit for regular users is 8MB. If you paid for a Discord Nitro plan, you can increase Discord file upload limit to 50MB. If you want to bypass the discord video upload limit, this post also introduces some ways. To compress video, edit and convert video, MiniTool Software has easy-to-use free tools incl. MiniTool MovieMaker, MiniTool Video Converter, etc.
Discord For Mac Lower App Volume Windows 10
Like some other apps, Discord also allows you to upload and share files and videos. Do you know the Discord file size limit? This post gives an answer. This tutorial also provides some ways to help you compress video for Discord.
What Is the Discord File Size Limit?
Discord app also allows you to share files like videos. In Discord, you can share a file up to 8MB. To break the limit, you can upload file via the paid Nitro plan that allows you to upload a file up to 50MB.
Check where to download free Twitch logo PNG transparent images for personal projects. This post also lists some free Twitch logo makers to create Twitch logos.
How to Compress Large Videos for Discord
To send a file bigger than 8MB or 50MB on Discord, you may try some ways to compress the video file size.
Tool:MiniTool MovieMaker – Allows you to import videos, music, photos to make vivid videos. Trim or split video, add transitions/effects/texts/music to video, etc. The export formats include all popular formats incl. MP4. Allows you to choose video resolution.
Download this 100% free and clean video editor on your Windows computer and use it to edit, compress and convert video.
#1. Convert video to Discord supported format
Discord Mac Issues
To send video files in Discord, you should firstly make sure the video is in correct file type. Discord supports MP4, MOV, and WebM file format. If your video is not in the appropriate format, you can import your video to MiniTool MovieMaker, drag the video to the time line, and click Export to choose MP4 as the output format. Alternatively, you can use another easy-to-use professional free video converter from MiniTool – MiniTool Video Converter – to convert any video to MP4, MOV or WebM.
#2. Compress video for Discord
To bypass the discord video upload limit and send large videos on Discord, you can use some the free Discord file compressor to reduce video size.
Import your source video to MiniTool MovieMaker, and drag it to the timeline. Click Export and click Format to choose a more compressed output format like MP4. Click Settings button next to Resolution to choose a lower resolution. 4K vs 1080p, file in 1080p is smaller.
#3. Cut or trim video to remove unnecessary part
Cut:
Import your source video into MiniTool MovieMaker and drag it to the timeline. Next you can drag the blue line at the beginning of the video to the point you want to split, and click the scissor Split icon. Repeat the operation to split video into multiple clips. Delete unwanted clips and export the video.
Trim:
Alternatively, after you drag the video to the timeline in MiniTool MovieMaker, you can click the scissor icon and select Full Split. Then click Trim tab. Drag the blue head to the start point and click the scissor icon next to Start. Drag the blue head to the end point and click the scissor icon next to End. Thus, to trim unwanted beginning and end parts of the video.
#4. Split the video to clips
To break the Discord file size limit, you can also split the video into smaller clips, and upload the video one by one.
#5. Share the video link
You can upload the video your YouTube account, and then share the YouTube link in Discord.

Discord won’t download on Windows 10 PC? Here are 5 solutions to fix can’t download Discord issue. Check how to download Discord for Windows 10, Mac, phone.
How to Send Videos on Discord
- Open Discord app on your Windows or Mac computer.
- Enter into the channel you want to send the video to. Click “+” icon at the Discord messaging bar and select the video you want to send. Click Upload to upload the video to Discord.
- After the video is uploaded and embedded, people can watch the video in Discord without downloading it.
Bottom Line
This post introduces Discord file size limit and how to send large videos on Discord. If you have better ideas, please share with us.
How to block Twitch ads? You can use Twitch Adblock, Adblock, uBlock Origin, etc. to block ads on Twitch. Also learn how to fix Adblock not working on Twitch.