- Free Download Fat32 Format Tool Gui
- Free Fat32 Format Tool Windows 10
- Best Free Fat32 Format Tool
- Free Fat32 Format Tool Windows 10 64-bit
Seamlessly format FAT32 file system drives and partitions and avoid potential performance issues in the future using this application
Whether it is due to normal wear or tear, malware infection or programs that cause conflicts and bog the system resources, the hard drive of a computer needs regular maintenance. In other words, to provide high performance and reliability, you may need to reformat the drive from time to time.
FAT32format GUI, otherwise known as GUIFormat, is the interface version of FAT32format, a tool designed to help you format disks featuring FAT32 file system. The fact that you can perform this operation via a user-friendly interface rather than commands may make it more appealing to a broader audience.
Besides, if the hard drive is write-protected due to corrupted file system, you cannot format it via Windows native formatting tools, either. Free download Verbatim FAT32 format tool. To avoid Verbatim format failure in Windows native formatting tools, it is a great choice to turn to a free third-party Verbatim FAT32 format tool.
Specify the desired drive along with the allocation unit size
The application does not need installation or configuration, so you can use it as soon as you download it to your PC. The interface consists of a single window that features all the options and all you need to do is specify the drive to be formatted, volume label – in case you have more than one – and the allocation unit size.
User interface version of free and easy tool that formats hard disk drives, large or small, into FAT32 as opposed to the now-default NTFS format. FAT32format Creates FAT32-formatted drives including HDD, SDD, SD and memory cards. Martik USB Disk Formatter A small, yet effective disk formatter with few features. Kingston Format Utility. How to Format 64GB SD Card to FAT32 with CMD (Diskpart) Windows 10 also provides two built-in free disk management tools that let you easily format SD card to FAT32 in Windows 10. Below you can learn how to format 64GB SD card to FAT32 by using Diskpart in CMD. Still, you should copy and back up all data on the SD card to another device.
The tool also allows you to perform a quick format, but this option is solely available if the drive supports it. As you probably hinted, the app is limited to the FAT32 file system and thus, you should have no issues managing partitions of around 130GB. If you want to manage larger ones, then you can consider using the console version with the -nC parameter to set the number of sectors that a cluster can hold.
A handy tool that can help resolve your disk performance issues
On the other hand, you should bear in mind that the utility shares the same drawbacks with its console counterpart. Therefore, formatting and switching to a FAT32 file system can entail a larger number of sectors per cluster and hence, it can take longer to perform a disk check. On a side note, the latter setback is mainly due to the fact that the extensive FAT reads are done via the chkdsk embedded Windows utility.
In the eventuality that you would like to format a drive with a FAT32 file system and prevent any potential performance issues or data loss, then perhaps you can consider giving FAT32format GUI a try.
Filed under
FAT32format GUI (GUIFormat) was reviewed by Alexandra SavaFAT32format GUI (GUIFormat) 1.0.1.0
add to watchlistsend us an update- runs on:
- Windows All
- file size:
- 83 KB
- filename:
- Guiformat_X86_X64.zip
- main category:
- System
- developer:
top alternatives FREE
top alternatives PAID
Summary :
Are you looking for a professional FAT32 formatter to format your USB flash drive, external hard drive, SD card to FAT32 for better compatibility? This post will show you some ways and you can try them according to your needs.
Quick Navigation :
Why Choose FAT32
What Is FAT32
When it comes to FAT32, you should know it refers to a version of the file allocation table (FAT) which is available since Windows 95 OSR 2 and Windows 98. It increases the number of bits used to address clusters and also reduces the size of each cluster. As a result, it can support larger disks (up to 2 terabytes) and better storage efficiency (less slack space).
FAT32 is an old file system, so many old operating systems including Win95, Win98, Win2000, Win2003, Win Vista and more support this file system.
What’s more, as for some old game consoles, FAT32 is available. When reading here, you know FAT32 has very good compatibility. Besides, USB drives adopt the FAT32 file system by default.
Why Format to FAT32
Generally speaking, this is mainly because of the better compatibility of FAT32, despite that it can not support files larger than 4GB file size for single files.
Let’s focus on a common issue for more information: What is the best format for a USB drive?
If you are using a USB drive but the partition is formatted to NTFS before, now you want to use your USB disk to connect to a game console PS3/PS4, Linux, or Mac OS X. In this case, you need to use a FAT32 formatter tool to change the file system to FAT32. Otherwise, PS4 can’t read USB flash drive or you are unable to write in Mac OS/Linux.
Moreover, there is another case showing the necessity of formatting a hard drive to FAT32. You want to connect your USB disk or Seagate/Western Digital external hard drive to a NAS but the NTFS permissions cause the NAS not to access the drive. Under this circumstance, the better solution is to adopt FAT32.
How to Change Your Drive to FAT32
In order to get the best compatibility of your drive, using FAT32 as the file system is a good choice. Then, it is likely that you are wondering: How do I format a USB drive to FAT32? How do I convert NTFS to FAT32?
As a matter of fact, these two problems are often asked by many users. Today, in this post, we will show you how to change your external drives, USB disk or SD card to FAT32 in two cases in Windows 10/8/7.
Case 1: Important Data Are Saved on Your Hard Drive
Usually, there are some important files stored on the USB drive, SD card, memory stick or external USB hard drive. When there is a need, it is a better solution to adopt a professional FAT32 formatter tool to convert NTFS to FAT32 because of the limits of Windows Disk Management. (We will show you some details later.)
The Best FAT32 Format Software - MiniTool Partition Wizard
MiniTool Partition Wizard, professional FAT32 Converter, is recommendable since it enables you to not only convert NTFS to FAT32 but also convert FAT32 to NTFS without any data loss. It is compatible with many OSes including versions of Windows 10/8/7 and Windows Server 2003/2008/2012/2016 depending on different editions.
Convert NTFS to FAT is a paid feature, so you should use MiniTool Partition Wizard Professional Edition or a more advanced edition to change your SD card, USB disk or external hard drive to FAT32.
Step 1: Launch this FAT32 format software and enter its main interface.
Step 2: Focus on your SD card, USB disk or external hard drive partition to choose Convert NTFS to FAT from the right-click menu. Alternatively, you can select partition and click this feature from Change Partition column.
Step 3: At last, hit the Apply button at the top-left corner to execute this FAT32 conversion formatting process.
With the help of this application, you can easily and effectively change your external hard drive, USB drive or SD card to FAT32 from NTFS, which won’t have any influence on the data of your hard drive.
Case 2: No Data Are Stored to Your Drive
Suppose that there are no important data stored on your hard drive, you can choose to directly format your disk to FAT32. Here we will show you four ways to format NTFS partition to FAT32 and just choose one according to your needs.
FAT32 Format USB/SD Card - MiniTool Partition Wizard
To convert USB disk/SD card/external hard drive from NTFS to FAT32, this professional partition manager can also be used as a dedicated FAT32 formatter to format SanDisk/Kingston USB drives, SD cards (SDHC/SDXC cards) to FAT32 effectively in Windows 10/8/7. This way, you can use the drive in between Mac OS, Windows and Linux freely. (Also works to format drives to other file systems.)
Before the FAT32 format USB flash operation, you can free download MiniTool Partition Wizard Free Edition and install this best FAT32 formatting application on your computer and have a try.
Here is how to format to FAT32:
Step 1: Run MiniTool Partition Wizard Free Edition to its clear main interface to start FAT32 format SD card/USB drive.
Step 2: Choose the target partition and click Format Partition under Partition Management in the left pane.
Step 3: Specify the partition label, file system and cluster size for your target partition. Here FAT32 should be chosen. After finishing these settings, go back to the main interface.
Step 4: At last, hit the Apply button to perform formatting operation with this FAT32 format software.
Built-in FAT32 Formatter – Windows Disk Manager
In Windows 10/8/7, there is a snap-in FAT32 formatter which is used often. Usually, when referring to Windows format, Windows Disk Management is a good choice due to its clear user interface and accessibility (built-in free tool).
With it, you can create/delete/format volume, change drive letter and path, extend/shrink volume and so on. How do you format a flash drive to FAT32 with this disk manager? Follow the guidance as follows:
- Press Win + R keys to open the Run window.
- Type msc to open Computer Management. Then, go to Disk Management.
- Choose the target partition of your removable disk or external hard drive that you want to format to FAT32 and click Format from the right-click menu.
- In the disk formatting interface, specify volume label, file system (FAT32) and allocation unit size. Perform a quick format is selected by default in Windows 10/8/7.
After clicking OK, a warning “Formatting this volume will erase all data on it. Back up any data you want to keep before formatting. Do you want to continue” appears. If no important data is saved on your disk, just ignore this warning. If you have some files on the target partition, please refer to case 1.
FAT32 Format Tool – Windows Explorer
In addition to the above two FAT32 formatters, you can also format a hard drive to FAT32 via Windows File Explorer.
- When right-clicking the target USB drive partition you want to format in Windows Explorer, there is an option Format, just click it.
- Custom file system (FAT32), allocation unit size, volume label, and quick format. Click Start to begin FAT32 format process.
Free Download Fat32 Format Tool Gui
Like that, your USB drives, SD cards or external hard drives will be formatted to FAT32 in Windows 10/8/7.
Optional FAT32 Formatter - Command Prompt
Now we will show you the last method that is to use Command Prompt. This way requires you to input some commands. How to format to FAT32? Do as the following:
1. Run diskpart by inputting diskpart in the search box and pressing the Enter key.
2. Then type the following commands in turn and end each command with Enter.
- list disk: all disks are listed here.
- select disk n: n should be the number of the disk you want to format to FAT32.
- list partition
- select partition n: n refers to the partition number.
- format fs=fat32 quick
Also, a very similar tool called Windows Powershell has the same feature. To use this tool:
1. From Windows Search bar, type 'Powershell'. From the search result, run Windows Powershell with admin privilege. (Or you can find it under Windows power user menu by pressing Win + X.)
2. Next, in the new bule window, execute the following commands:
- get-disk | get-partition
- format-volume -driveletter K -filesystem FAT32 -newfilesystemlabel TEST (*author says: the drive letter and file system label can be changed at your own situation)
- exit
Simply doing the above will bring you drives with FAT.
Which Is the Best FAT32 Format Utility?
In this part, we show you how to change a hard drive to FAT32 in two cases: important data exist or no important data are saved to your disk. Four FAT32 formatting tools for USB disk, SD card or external hard drive are introduced to you in detail.
So, when reading here, you probably are wondering: which tool is the best one?
Third party utility MiniTool Partition Wizard enables you to convert NTFS to FAT32 without losing data. Besides, this tool also supports formatting partition of which the volume size is larger than 32GB to FAT32, which breaks the limit of FAT32. Disk Manager and Windows Explorer cannot be used to format the drive larger than 32GB to FAT32.
By contrast, you get that MiniTool Partition Wizard is the best FAT32 formatting tool in Windows 10/8/7. If you have a need, just get its Professional Edition to convert to FAT32 from NTFS and download its Free Edition to format a large hard drive to FAT32.
Bottom Line
Now we come to the end of this post. Need to format your USB flash drive, SD card or external hard drive to FAT32 with this FAT32 formatting tool? Four FAT32 formatters are displayed. Just choose one to quickly format FAT32 in Windows 10/8/7.
By contrast, we highly recommend you to use MiniTool Partition Wizard to convert NTFS to FAT32 or format SD card, USB disk or external hard drive to FAT32 without any limit.
Free Fat32 Format Tool Windows 10
Suppose that you have some questions or suggestions to this post, please don’t hesitate to tell us by sending an email via [email protected] or leaving your comment in the following text box. Much appreciated.
FAT32 Formatter FAQ
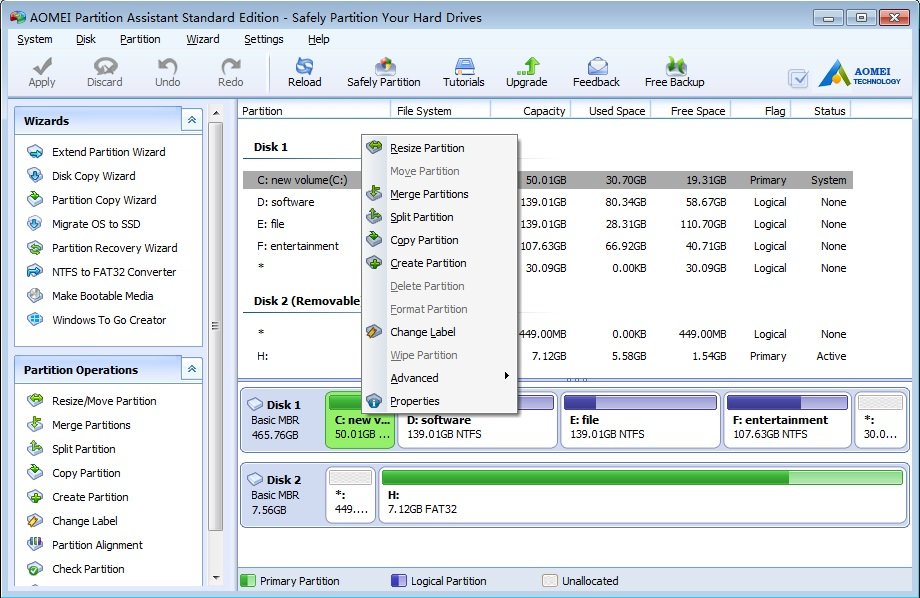
Best Free Fat32 Format Tool
- Run MiniTool Partition Wizard.
- Choose the USB disk, click Format Partition, and choose FAT32 as the file system.
- Click Apply to execute the operation.