
- Download Dell Printer Software
- Opinion Already Dell 1355cn Printer Driver Free
- Opinion Already Dell 1355cn Printer Driver Download
- Install Dell Printer Driver
DELL MIGHT NOT be the first brand you think of when it comes to printers, but the company has been selling its own brand printers for quite some time. However, its latest models stand out from the crown as not only are they using LED technology rather than a laser, but even the most basic models offer full colour support at up to 10 pages per minute.
- Drivers and Utilities disc. For more information, see the following documents. See 'Clearing Jams' in the User's Guide. Setup Guide Setup instructions for printer hardware. Print quality and other printing problems software and drivers. See 'Troubleshooting'. User’s Guide ser's Guide. Additional information about printer.
- Dell 1355cn A4 Colour Multifunction Laser Printer, Lowest prices with free next day delivery available. Show trade prices. Sales: 0800 840 1992. Dell 1355cn colour laser printer, Drivers and Utilities CD (Printer Driver files, user guide in various languages and Dell Toner Management Software), 700 page CMYK oner cartridges.
Dell is offering three different models, although all appear to feature similar base spec. The most basic model is the 1250c and you can tell that this is the cheapest model out of the lot simply because unlike most printers today, it lacks a status LCD display and instead rely on 11 “graphically lit” LED lights to tell you when you run out of toner or when there’s a paper jam. It has a 150 sheet paper tray and it can hold 100 sheets of printed content. The unspecified processor ticks away at 192MHz and the printer has 64MB of RAM and 2MB of ROM. The 1250c connects via USB 2.0 and Dell offers Windows and Mac OS drivers for it. No word on Linux drivers. The standard toner cartridges are good for 700 pages with high capacity options doubling that number.
The next model up is the 1350cnw and this model not only adds an LCD display, albeit a very basic two-line text only affair, but it also ups the print speed to 12 pages per minute in colour. It also gets a 10-sheet bypass drawer for the ability to quickly be able to change paper. A faster processor – again of unknown type – is part of the package, this time it’s clocked at 384MHz and Dell has doubled the RAM to 128MB while the ROM has grown to 8MB. The N and the W in the model name standards for Network and Wireless respectively and the 1350cnw features both wired 10/100Mbit Ethernet and support for Wi-Fi, although Dell hasn’t specified at what speed.
To best protect yourself, Dell recommends removing the dbutil23.sys driver from your system by following one of three options listed in Remediation Step 1 below. Dell has remediated the dbutil driver and has released firmware update utility packages for supported platforms running Windows 10, Dell Command Update, Dell Update, Alienware Update. Dell Color Multifunction Printer 1355cn/cnw Software Suite and Driver This software suite and driver help you setup the printer for PC running on the following Microsoft Windows Operating Systems: XP (32/64-bit), Vista (32/64-bit), 7 (32/64-bit), 8(32/64-bit), 8.1 (32/64-bit), Server 2003 (32/64-bit), Server 2008 (32/64-bit), 2008 R2.
Finally we have the 1355cn/cnw which is an all-in-one printer that appears to share its base spec with the 1350cnw, but adds copy, scan and fax support to the mix. The 1355 comes with wired Ethernet as standard, but Wi-Fi will cost extra on this model. There aren’t too many details on the 1355 as yet, since it won’t launch until November, while the other two models have already gone on sale.
Dell’s claim to world’s smallest colour “laser class” printer is based on the fairly compact measurements of 394x300x255mm for the 1250c and 1350cnw. This would only really matter if you’re really tight on space, but do keep in mind that the paper tray fold out the front of the printers and take up a bit of extra space. The 1250c is priced at $229 which seems quite reasonable for what’s on offer, especially when you consider that this is a colour “laser class” printer we’re talking about. The 1350cnw will set you back another $100 at $329, but again this isn’t terrible considering the spec bump and extra networking features. Finally the 1355cn will cost $399 and the 1355cnw $449.S|A
The following two tabs change content below.- AMD and Nvidia set to take on LucidLogix Virtu - Apr 7, 2011
- Notebooks and hard drives to increase in price - Apr 6, 2011
- Motherboard makers craving affordable USB 3.0 solutions - Apr 6, 2011
- IEEE approves the IEEE 802.16m standard - Apr 1, 2011
- LucidLogix scores Intel as first Virtu customer - Apr 1, 2011
There are a few ways to find the IP address for a printer on your network. The option you choose depends on a few factors, such as what type of printer you are using or network access restrictions. To proceed, look at the following list and select the option that best pertains to your situation.
Onboard configuration
A printer's network IP address can be determined through the onboard printer menu. The menu screen where the IP address resides varies from printer to printer. Consequently, you may need to refer to the printer's documentation to get the exact steps to find the appropriate menu screen. However, the following steps should get you to the appropriate section on many printers.
- On the printer, press the Menu or Setup button.
- Use the appropriate buttons to navigate through the menu options to a networking or network setup section and press Enter.
- Use the arrows to navigate the available network options. Select an option named something similar to TCP/IP, IP address, Network Status, or Wi-Fi Status to view the IP address settings.
- Your printer's IP address should be listed in this section.
What are DHCP, BOOTP, EtherTalk, and manual?
If you are accessing the network setup on your printer, you may be prompted for different network configurations. The following list shows the most common modes and a brief description of each.
- DHCP - The most common configuration and often the default setting. When set on a DHCP network, the printer has its network settings assigned automatically, including the IP address.
- Manual - If you need to configure the printer's network settings manually, choosing this option allows you to enter your network values via the keypad.
- EtherTalk - An older method utilized for printers communicating over Ethernet using AppleTalk.
- BOOTP - Another host configuration, similar to and developed before DHCP.
Download Dell Printer Software
Windows configuration

In Windows, you can often find a printer's IP address through the printer's properties or the Windows command prompt.
Printer properties
- Press the Windows key, type devices and printers or printers & scanners, then press Enter.
- Locate the printer with the IP address you’re trying to find in the list of displayed printers.
- Right-click the printer and select Printer Properties. In some instances, the IP address is shown in the Locations box on the General tab. If not, proceed to the next step.

In Windows 10, select the printer on the list, click the Manage button, and then click the Printer properties option on the left side of the printer settings window.
- Click the Ports tab in the Printer Properties window. The IP address of the printer may show in the port listing. If not, continue to the next step.
- Click the Configure Port button. If the IP address is not displayed in the main window, it may be in the System Info tab next to the DLL label.
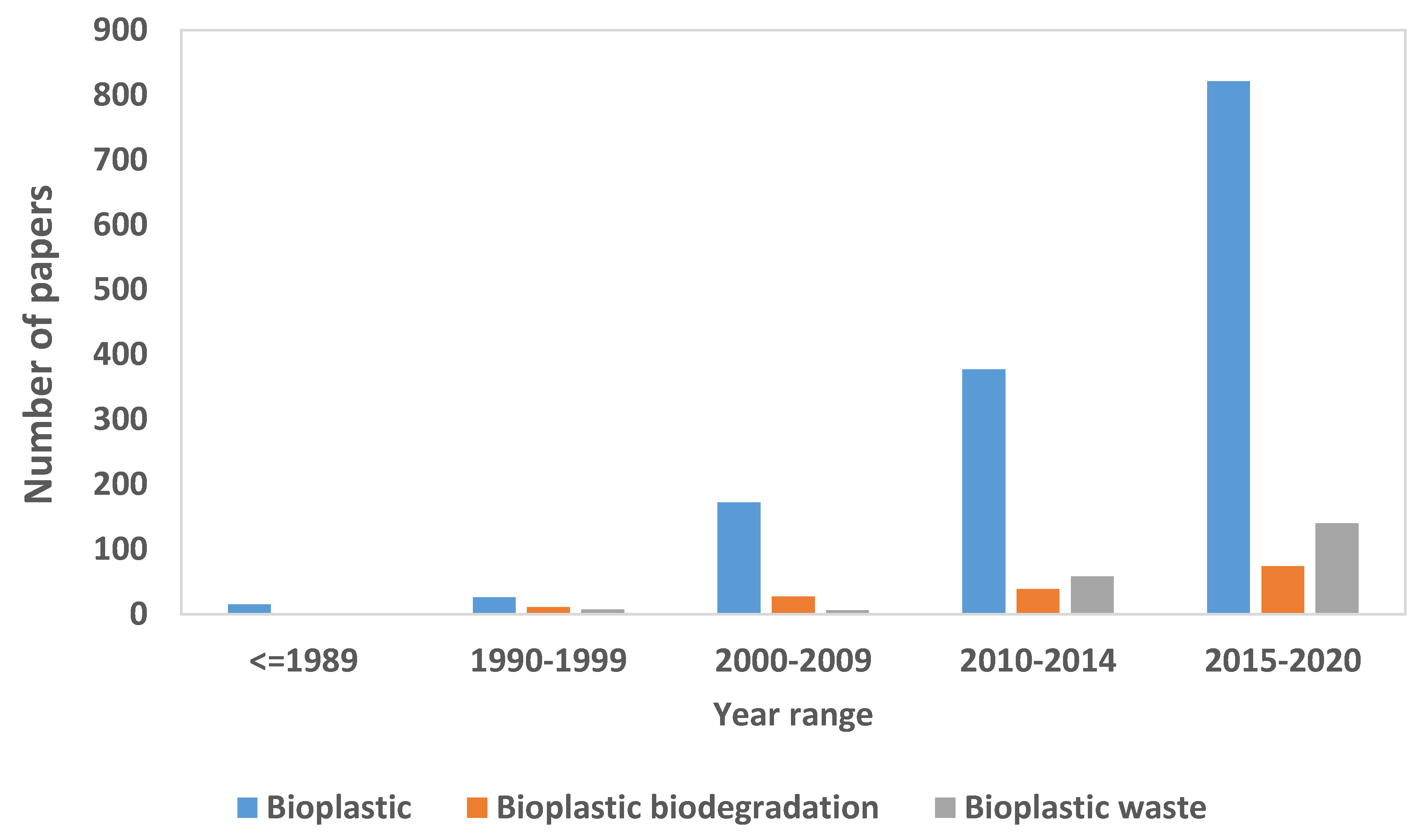
If the printer you are accessing hasn't been set up on the network (i.e., only connected via USB cable), the IP address displayed may not be correct.
NoteIf the IP address is not found using the steps above, use the steps for the printer menus. You can also try using the Windows command prompt to find the printer IP address.
Windows command prompt
- Open the Windows command prompt.
- At the prompt, type netstat -r.
- A list of network devices connected to your computer is displayed.
Opinion Already Dell 1355cn Printer Driver Free
NoteOpinion Already Dell 1355cn Printer Driver Download
If you have a wireless network printer, the network devices' netstat list may not include your printer.
Router access
If you have access rights to your router, like a router for a home network, you can locate your printer's IP address by going through the router's setup menus.
Install Dell Printer Driver
- Log into your router by opening any web browser and typing 192.168.1.1 into the address bar and pressing Enter.
- At the prompt, enter a username and password. If you forgot your login credentials, visit the following link to reset your credentials.

- Once you have access, look for DHCP Client Table or any reference to a client list, often found under the Local Network section. This step varies by router manufacturer. You may need to consult your router's documentation or the router manufacturer's website.
- Open the client list and locate your printer to obtain its IP address.
Additional information
- See the BOOTP, DHCP, EtherTalk, and IP definitions for further information and related links.