
PhoenixCard is a software that let you burn Android firmwares on micro SD cards. Phoenixcard is free Windows based software designed to. Phoenixcard 3.01.0.3. Phoenixcard load cardtool failed. Click here to download others Tool: Download PhoenixCard Tool V3.10 page.!! Devices charge 40% + minimum. Make a backup of your Allwinner android tab or mobile. Using Phoenix-suit tools - Make any mistake bricked your tab / mobile-phones. With this in mind. USE THE LAST PHOENIXCARD 3.10 TO FLASH YOUR A23 VIA SD CARD By Kiusnga(wanda) Mikona 7' Tablet; need help for A23 Q8h-v1.1; Wintouch Q74 Touch screen not working after firmware; need firmware skk mobile phoenix tablet. Need Firmware For Eurostar ET7582G-HM14; phnixcard; Polaroid MID0748 - Hanging on splash screen; AMPE A92 Firmware NEEDED!!
- 1How to Create MicroSD Card Android Image for Pine A64
How to Create MicroSD Card Android Image for Pine A64
What do I need?
- Phoenixcard sd卡量产工具 3.10 绿色汉化版. HWIDGen WIN10数字激活工具 52.01 汉化版; Daemon Tools Lite 精灵虚拟光驱 10.10.0.811 官方版.
- Linux-3.10 Based on Linux-3.10 kernel provided by Allwinner. 5.3.1 Download Image Files. Extract the the Android image and PhoenixCardV310.rar. Using Phoenixcard Resulting Card. The mbr of the resulting card refers to an empty fat partition, but there is a real but hidden vfat boot partition at offset 0x1500000 (21MB) or 0x2400000 (36MB).
- The PhoenixCard software from Allwinner.
- You can download it here
- A firmware image (.img files)
- A SD-Card (best Class 10 with 8GB or more SD-Card) - backup everything first, the Card will be formatted!
- An external SD-Card Reader
- A Windows PC
Step to create the SD-Card
- Extract the PhonixCard-xx.rar file into an empty directory.
- Navigate into the directory where you installed PhoenixCard and start PhoenixCard.exe.
- Click DiskCheck and choose the drive with your SD-Card
- Click Img File and choose the file you want
- Write Mode must be set to Startup
- Press Burn
- Wait until the burning process is finished (you will see the progress in the progress bar and the notification window)
Booting Up the SD-Card
- Insert the SD-Card into the Pine64 and Power-up
- On the first time boot-up, it might take up to 5 minute for the system to get ready
- On the sub-sequence boot-up, it will only take about 40 to 60 second for the system to get ready
Related Reference
| This is the first of a series documenting my setup of a new home server with the Linksprite pcDuino3 Nano. A listing for the entire series can be found here. More information on the pcDuino3 Nano can be found at Linksprite’s website and the pcDuino website. |
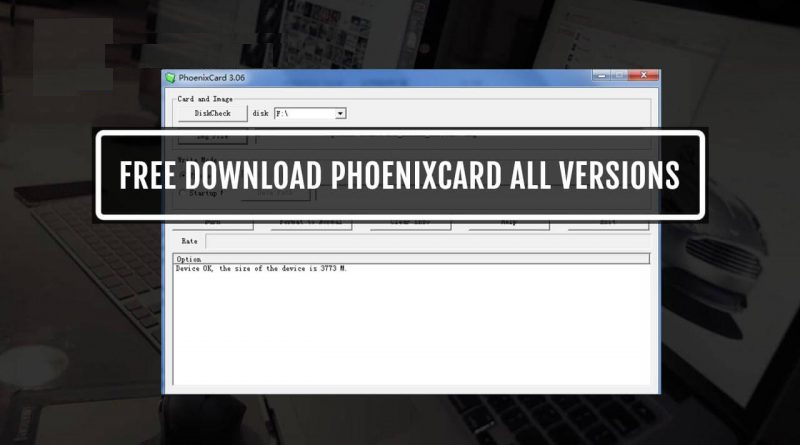
When I booted the fresh out of the box pcDuino3 Nano the kernel it booted from NAND was built on 10-15-2014. A check of the pcDuino3 Nano download page on the LinkSprite website showed that there was a more current version built on 12-5-2014.
I checked the version of the kernel running as shown below:
| root@ubuntu:~# uname -a Linux ubuntu 3.4.79+ #5 SMP PREEMPT Wed Oct 15 14:06:46 CST 2014 armv7l armv7l armv7l GNU/Linux root@ubuntu:~# |
The new kernel resolved the Aurduino-ish IDE corruption issue due to a serial port bug. I figured before I got started with anything I would upgrade to the latest kernel.
On the pcDuino family of systems there are two methods for upgrading the software running from NAND.

- You can use the LiveSuit utility which loads software from a windows computer over usb.
- You can use the PhoenixCard utility which writes a specially formatted sd card. This card is inserted in the system and when it is powered up it loads the new kernel.
I chose to use PhoenixCard.
Note: I have a USB TTL cable connected to the console pins or the pcDuino3 Nano. While this isn’t a requirement to complete this process it helps to be able to see the messages as the print. |
1) The first step was to download the kernel image and the Ubuntu image which is done from the pcDuino3 Nano download page. You also need to download a copy of PhoenixCard.
The version of PhoenixCard, Phoenix_V309, that is on the pcDuino3 Nano download page was flagged by Norton Internet security as a problem. As a result I ended up using PhoenixCard_v310_20130618 which I found via Google here: https://drive.google.com/file/d/0B38hUt6ypQXDVTB6cWJXZ3ZGNkE/edit?usp=sharing
Save the files on your system.
2) Extract PhoenixCard and run PhoenixCard.exe.
3) You will get prompted to allow the program from an unknown publisher to make changes to your system. You will need to say yes nd you will end up in PhoenixCard 3.10. PhoenixCard does an update check which starts out in Chinese but ends with a window in English.
4) Click on the “Img File” button and select “cduino3_nano_a20_kernel_livesuit_20141205.img”.
5) Check to make sure the disk in the disk window is correct and select “Burn”. After the burn completes you will see the following messages in the Option window.
- There is a note on the pcDuino3 Nano download page that says with some internal readers you may be a “Card Preprocess Failed !1012” due to the fact that they cannot write a partition table.
- I ran into an interesting problem when my sd card’s lock tab ended up in the locked position. PhoenixCard would say it could format the card but the burn would fail. If the burn fails check your lock tab.
6) Power off your pcDuino3 Nano and take the sd card out of your computer and put it into the pcDuino3 Nano’s sd slot. Apply power to the pcDuino3 Nano.
Phoenixcard 3.10 Free Download
While the kernel is loading LED 4 will flash. Once the load is complete it will turn off. When it does turn off the pcDuino3 Nano and remove the sd card.
7) Next you need to extract the Ubuntu files from the archive and write them to an sd card.
If you use the same sd card you used for the kernel load make sure you reformat the card before you write the ubuntu files to it.
Phoenixcard V3.1
You can do this with the PhoenixCard utility or another sd card formatting utility.
8) Once the files have been written to the sd card take it out of your system and put it in the sd card slot in the pcDuino3 Nano and power up the system. While the Ubuntu files are loading LED 3 will be on and LED 4 will flash. When the load is finished both LED 3 and LED 4 will blink in unison.
Phoenixcard V3.06 Download
9) Turn off the pcDuino3 Nano, remove the sd card and turn it back on. It should boot into the updated kernel.
| root@ubuntu:~# uname -a Linux ubuntu 3.4.79+ #2 SMP PREEMPT Fri Dec 5 17:23:11 CST 2014 armv7l armv7l armv7l GNU/Linux root@ubuntu:~# |