Follow the steps below to fix the compressed zipped folder is invalid. ZIP-file is too large. If your ZIP-file is huge, you may need to use a third-party tool like 7-ZIP. This tool is freeware and can handle most archived files. ZIP-file is corrupted. If your ZIP-file is corrupted or contains inconsistencies, you may need to repair the file.
Cannot Unzip Zipped File Download
“Hi, I’m trying to extract a Zip archive that I made about 4 months ago, which is 10GB according to Windows explorer when compressed. However when I try to extract files it shows error message like Unable to unzip Zip file. I had tried all method for opening this Zip archive, but I couldn’t make it. Now I am helpless and left with none of the options for fixing the Zip file. It got my important files in that ZIP archive and I cannot lose them. So, I kindly request anyone to help me!!”
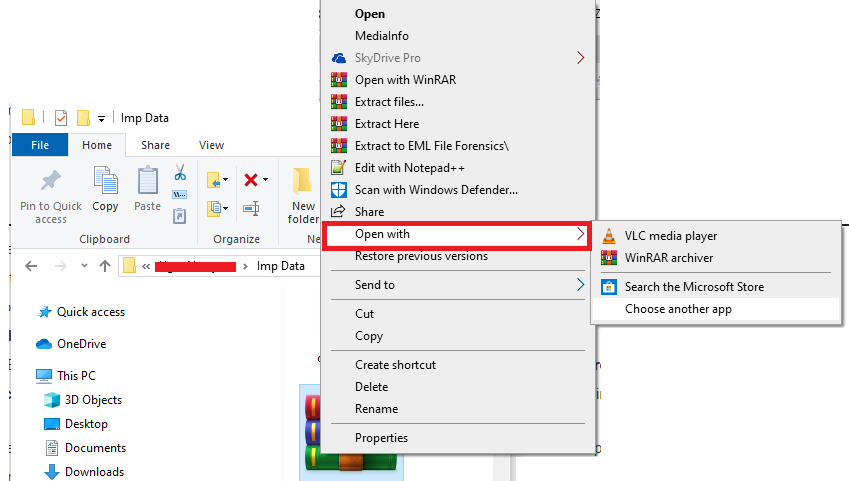
Hey don’t worry; nothing has happened to the Zip archive or data present inside it. Before going to know about this issue, let us see what actually the Zip file is? Zip is an archive file format that supports lossless data compression. The Zip file format is commonly used for compressing a large amount data files in specific folder. The Zip file format permits a number of compression algorithm for compressing data in Zip archive.
The Zip files will display several error messages due to Zip archive corruption. The Zip files may get corrupted due to virus attack, improper system shutdown, software or hardware problems, hard disk fail etc. Furthermore, when you try to extract Zipped files from Zip archive, you may encounter some errors, which are given below:
- Use 7-Zip (or another zip utility) to extract the zip file. Not all.zip features are supported by the Windows Compressed Folders capability. For example, AES Encryption, split or spanned archives, and Unicode entry encoding are not known to be readable or writable by the Compressed Folders feature in Windows versions earlier than Windows 8.
- Open File Explorer and find the zipped folder. To unzip the entire folder, right-click to select Extract All, and then follow the instructions. To unzip a single file or folder, double-click the zipped folder to open it. Then, drag or copy the item from the zipped folder to a new location.
- Cannot open file:it does not appear to be valid archive
- File is corrupted WinZip cannot open
- Cannot unzip file
- Unable to unzip compressed file
If this is your situation, then you must use any of the Zip repair tool to fix issues that occurred while extracting or opening files from Zip archive. Yodot ZIP Repair is one among that repair tool which will securely repair corrupt Zip files without altering the original source file.
About Yodot ZIP Repair software:
Yodot ZIP Repair is the proficient repair software utilized by most of the Windows users to fix issues that encountered while using Zip archive. This Zip repair software is capable of repairing 32 and 64 bit Zip archive file created with WinZip tool. By using this repair utility, you can fix several Zip file errors that are encountered when you try to extract or unzip Zip archive. The application fixes both ZIP / ZIPX files corrupted due to CRC or download error and it also allow you to recover root file in the Zip archives. It is robust software that reads and extracts the contents without modifying the original corrupted Zip file. This application provides preview option to view repaired Zip file contents after finishing the scan process. The software is available as freeware for trial and regular updates will be provided for the product with free of cost.
Can't Unzip Zip File

Procedure for using Yodot ZIP Repair tool on Windows:
- Download and install Yodot Zip Repair software on your Windows system
- Run the repair product and follow the instructions present on screen
- Browse and select the corrupt ZIP/ZIPX file or archive with spliced file part that is to be repaired
- After this the software starts to scan the selected Zip archive
- Once the scanning process is completed, you will get a wizard by showing that Zip file is repaired successfully
- Now you can verify the structure of your data from the repaired Zip file
- Finally save the repaired Zip file to your desired destination location on the system
Suggestions:
- Regularly scan your computer in order to protect Zip files stored in the system
- Don’t interrupt the Zip archive while downloading, it may corrupt and make it inaccessible